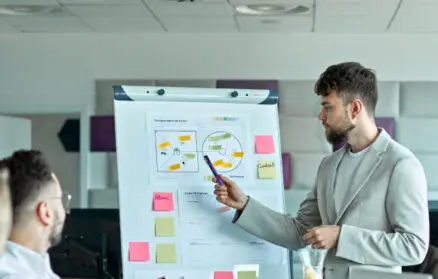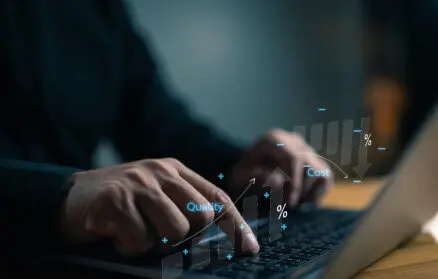WordPress dla opornych – instalacja na serwerze lokalnym
Czas czytania:
Instalacja WordPress nie jest bardzo skomplikowanym zadaniem, jednak początkującym użytkownikom może przyprawić nieco problemów. Postawienie WordPress lokalnie niesie ze sobą szereg zalet. Po pierwsze, nie musimy wykupować hostingu żeby przetestować i sprawdzić funkcjonalności WordPress, dzięki czemu nie ponosimy żadnych kosztów. Po drugie, nie jest może to już tak istotne jak kiedyś, ale nie potrzebujemy stałego dostępu do Internetu. Warto również wymienić, że jeśli mamy stronę w sieci i chcemy wprowadzić jakieś zmiany (nowy szablon, przetestować wtyczki itp.) nie musimy tego sprawdzać bezpośrednio na niej, tylko właśnie lokalnie na naszym komputerze.
Jako, że korzystam z systemu OS X do lokalnego uruchomienia strony skorzystam z oprogramowania MAMP (dla użytkowników systemów Windows będzie to WAMP).
MAMP obsługuje:
- serwer Apache
- bazy danych MySQL
1. Instalacja MAMP
- Kierujemy się na stronę producenta http://www.mamp.info/ i pobieramy najnowszą wersję pliku instalacyjnego w wersji darmowej. (Aktualnie MAMP 3.0.7.3)
- Po ściągnięciu plików na dysk instalujemy
- Nadszedł czas na krótką konfigurację. Wchodzimy w MAMP.app, następnie w „Preferences” i klikamy „Set Web & MySQL ports to 80 & 3306”.
Następnie wchodzimy w zakładkę Web Server i wybieramy miejsce w którym będziemy chcieli zainstalować WordPressa.
2. Tworzenie bazy danych MySQL dla WordPress
Żeby stworzyć nową bazę danych dla naszej strony, należy wykonać następujące instrukcje
- Wchodzimy w MAMP i klikamy „Start Servers”.
- Automatycznie powinna otworzyć nam się przeglądarka. Jeśli tak się nie stanie klikamy „Open WebStart page”.
- Na podanej stronie mamy odnośnik do phpMyAdmin. Jest to narzędzie służące do prostego zarządzania bazą danych MySQL.
- Klikamy na odnośnik.
- Wchodzimy w zakładkę „Datebases”. Podajemy nazwę i tworzymy nową bazę danych.
3. Instalacja i konfiguracja WordPress
- Kierujemy się na stronę https://wordpress.org/download/ i ściągamy najnowszą wersję. (Aktualnie WordPress 4.1)
- Pliki należy wypakować do lokalizacji, którą podawaliśmy przy konfiguracji MAMPA.
- Następnie odnajdujemy plik o nazwie wp-config-sampe.php, zmieniamy nazwę na wp-config.php i otwieramy go.
- Odnajdujmy następujące linijki kodu:
define('DB_NAME', 'database_name_here');
define('DB_USER', 'username_here');
define('DB_PASSWORD', 'password_here');
define('DB_HOST', 'localhost');
define('DB_CHARSET', 'utf8');
define('DB_COLLATE', '');Powyższy kod trzeba nieznacznie zmodyfikować. Wykorzystujemy do tego informacje służące do logowania do naszej bazy danych. U mnie teraz to będzie prezentowało się tak:
define('DB_NAME', 'WordPress');
define('DB_USER', 'root');
define('DB_PASSWORD', 'bardzo_trudne_haslo');
define('DB_HOST', 'localhost');
define('DB_CHARSET', 'utf8');
define('DB_COLLATE', '');Po modyfikacji zapisujemy nasz plik. Wchodzimy na http://localhost i naszym oczom ukazuje się strona instalacyjna WordPress!
Wypełniamy wszystkie pola i klikamy „Install WordPress”. Kiedy instalacja dobiegnie końca wystarczy zalogować się na swoje konto i cieszyć się możliwościami jakie oferuje nam WordPress!
4. Podsumowanie
Instalacja nie stwarza większych problemów, dlatego jest to idealne rozwiązanie dla początkujących użytkowników. Każdy z nas może w ciągu kilkunastu minut zainstalować sobie bezpłatny pakiet MAMP i WordPress. Jeśli marzysz o prowadzeniu własnego bloga lub własnej witryny internetowej to wiedza z tego poradnika będzie niezwykle pomocna. Natomiast jeśli prowadzisz już swoją stronę to docenisz posiadanie jej również na serwerze lokalnym. Będziesz mógł bez żadnych ograniczeń testować nowe wtyczki i szablony!

Zainteresował Cię ten artykuł?
Może Cię również zainteresować:
5 rzeczy, na które warto zwrócić uwagę, wybierając dedykowany system klasy ERP, WMS lub LMS
Tworzenie dedykowanych aplikacji web’owych (dostępnych przez przeglądarkę WWW z poziomu komputera, tabletu czy telefonu) jest… Read More
Warsztaty Discovery – 5 powodów dla których warto je przeprowadzić
Post pochodzi bezpośrednio z naszych oficjalnych kanałów na Social Media. W dynamicznym… Read More
Optymalizacja eCommerce vs. Zewnętrzny Dyrektor Technologiczny
🛠️ Studium przypadku 🛠️Post pochodzi bezpośrednio z naszych oficjalnych kanałów na Social… Read More